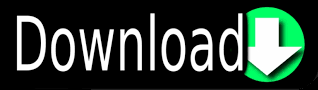
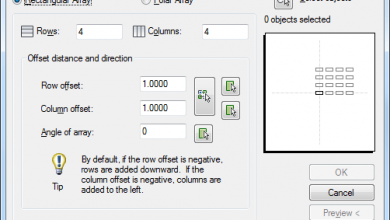
Switch into Paper Space, add a Viewport and select it. As you try out different scales you should see your Annotative hatch turn on and off or re-scale itself, as appropriate to your settings.Īnnotative Hatches and Paper Space Viewports Now use the Annotation scale tool to play with the current scale. To see the effect of your changes, first make that you have toggled the ‘ Annotation visibility’ setting to ‘Show current scale only’ (the tool that looks like a scale rule on end with a light bulb by it). You might notice that the cursor now shows two ‘ Annotation Scale’ Glyphs when you mouse over your hatch – to indicate that your new hatch has multiple scales attached. You can use the CTRL+click or SHIFT+click to pick scales from the list. The list of scales available is the list that you set up earlier when you used the ‘ Edit Scale’ Command. Click on the ‘ Add’ Button to add scales to the list. Note that only one scale is currently shown – 1:1. This will bring up the ‘ Annotation Object scale’ Dialog. Select the hatch, right click and choose ‘ Annotative Object Scale’>’Add/Delete Scales…’ Or type ‘ OBJECTSCALE’ At the command line and pick your hatch. So currently this hatch will only show in 1:1 scale viewports, and you didn’t even have to create a new layer! But what if you want to add more scales to the list? Remember that I asked you to make a note of the Annotation scale value? Note That the ‘Annotative scale’ is 1:1, This scale has been added to the Hatch automatically because it is the scale that was current when we created the hatch. This Glyph indicates that your Hatch is Annotative.Īs a side note the Glyph is supposed to look like a Scale rule as seen from one end. If you hover over your new hatch you may notice an extra Glyph by the cursor. When you hit OK and return to Model space your Annotative hatch has been created. When you are happy with your hatch check the ‘ Annotative’ box under options. You can toggle between the hatch tool and preview mode, but don’t hit ‘OK’ yet.
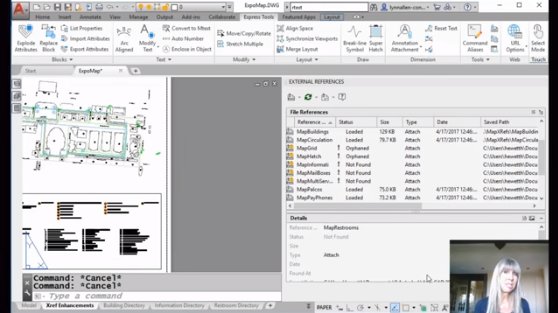
Set the ‘ Type’, ‘ Angle’ and ‘ Scale’ as you wish. You will probably want to leave this at 1:1 TIP: This is the base value that all further hatch scales will be multiplied by. TIP: It’s a good idea to do this in your template file, so you only have to do this once! Creating an Annotative Hatchįirst, check out the Annotation scale tool. Pick ‘ Custom’ to add or delete any scales from the current drawing, until you get the list of scales that you want. This control allows you to set the current Annotation scale as well as allowing you to add or delete scales from the list. The First control is the ‘ Annotation scale’ tool. If you haven’t, click on the little arrow on the end (or right click anywhere on the status bar) and make sure that the following items are checked… Have a look at the status bar while in Model Space and check that you’ve got the following tools showing… An Annotative hatch which has 1:1 scale attached will only show up in 1:1 scale Viewports.Īn Annotative hatch with 1:1 and 1:10 scales attached will show up in 1:1 scale viewports and 1:10 scale viewports and it it will be scaled to the correct size automagically.īefore you begin using Annotation scaling you will want to become familiar with it’s controls. Using Annotative scaling you can attach some information to a hatch to tell the hatch when it should be visible, and how it should look. If you wanted to have the same object hatched in your 1:10 view, but have the hatch scaled to suit the view you would need to create two layers, one for each hatch, and freeze/thaw them as appropriate. Previously if you wanted to hatch an item in a 1:1 view, but you didn’t want to see the hatch when you created a 1:10 view of the same geometry, then you would need to put your hatch on a separate layer and freeze that layer in all other viewports, apart from the one that you want the hatch to show up in.
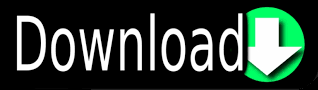

 0 kommentar(er)
0 kommentar(er)
